
Macrorit Disk Partition Expert Free creates, copies, moves, resizes, and manages your disk drives and partitions from an easy-to-use interface with color-coded disk displays. A herniated disk, on the other hand, results when a crack in the tough outer layer of cartilage allows some of the softer inner cartilage to protrude out of the disk. Herniated disks are also called ruptured disks or slipped disks, although the whole disk does not rupture or slip. Itubedownloader 6 3 3 – video downloader. Only the small area of the crack is affected.
There are many reasons for wanting to record what's happening on your screen – everything from giving tutorials to recording your performance in games. While Windows 10 makes it easy to capture static screengrabs using the Snipping Tool or Snip & Sketch, capturing moving action is rather more difficult (unless you count using the recording option found in the Game Bar, but this is a little limited.
Enter EaseUS RecExperts which offers a huge range of options to cater for all your screen recording needs. You can capture your entire desktop if you need to record all of the on-screen action, or you can limit things to a specific window – so you can capture video calls, for instance. You also have the option of specifying a particular region of your desktop to capture if you prefer. It is possible to record with or without sound as you prefer, and the program also includes the ability to record footage from you webcam as well as recording gaming sessions.
When you record gaming footage, you can choose the framerate at which you would like top record – anything from 24 to 60 FPS. If you opt to record from your webcam, a neat floating bubble is used to show you what is being captured. You have the option of recording webcam footage on its own, or including it as an overlay when recording your desktop.
Whatever you are recording, you can a wide range of file formats to choose from when it comes to saving footage. All of the popular video formats are available – AVI, MP4 and the like – as well as VOB and even animated GIF. You can also tweak codec settings, resolution and framerate to enable you to balance video quality and file size according to your needs. Anymp4 ios toolkit 9 0 16 inch.
Disk Expert 2 9 12
EaseUS RecExperts includes a basic video editing tool that can be used to trim recordings so you can remove unnecessary footage from the beginning and end. You can also add watermark overlays and titles screen, and adjust playback speed. If you find that your videos are larger than you want, you have the option of compressing them. EaseUS RecExperts lets you share your videos to a number of online video platforms – including YouTube and Vimeo – from within the software, which is a great option for vloggers.
The program includes numerous options to customise the look of your recording. When you're recording your desktop, you can choose whether the cursor should be included, and what it should look like if it does. This is helpful if you are recording a tutorial and want to be able to point things out to viewers. To help with starting, pausing and finishing recordings, you can define hotkeys for quick keyboard access.
Disk Expert 2 9 15
Another neat feature of the program is the task scheduler which can be used to automatically start recordings at a specified date and time. You can also opt to have recordings stopped after a certain amount of time, or when filesize reaches a limit you specify. In addition to this, you can opt to have the program close down when the auto-stop option is enabled, or choose to put your computer into sleep mode or shut down completely
There's a free trial available for the software, but then you'll need to purchase a licence – and there are several options here. You can pay on a monthly basis ($19.95 per month, currently reduced to $11.97), or on an annual basis ($39.95 per year, currently reduced to $23.97). Alternatively, you can pay a one-off fee of $69.95 to get lifetimes updates.
Disk Expert 2 9 17
Verdict:Disk Expert 2 9 13
EaseUS RecExperts is not the only screen recording tool on the market, but it is certainly one of the best. Its blend of features and ease of use mean that it stands head and shoulders above its rivals.
Table of Contents
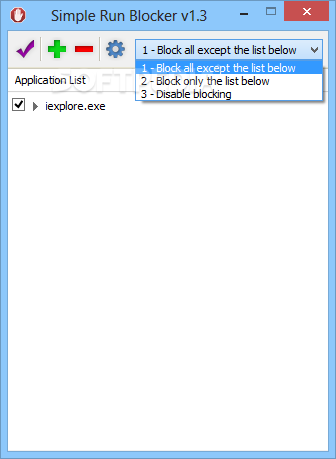
Macrorit Disk Partition Expert Free creates, copies, moves, resizes, and manages your disk drives and partitions from an easy-to-use interface with color-coded disk displays. A herniated disk, on the other hand, results when a crack in the tough outer layer of cartilage allows some of the softer inner cartilage to protrude out of the disk. Herniated disks are also called ruptured disks or slipped disks, although the whole disk does not rupture or slip. Itubedownloader 6 3 3 – video downloader. Only the small area of the crack is affected.
There are many reasons for wanting to record what's happening on your screen – everything from giving tutorials to recording your performance in games. While Windows 10 makes it easy to capture static screengrabs using the Snipping Tool or Snip & Sketch, capturing moving action is rather more difficult (unless you count using the recording option found in the Game Bar, but this is a little limited.
Enter EaseUS RecExperts which offers a huge range of options to cater for all your screen recording needs. You can capture your entire desktop if you need to record all of the on-screen action, or you can limit things to a specific window – so you can capture video calls, for instance. You also have the option of specifying a particular region of your desktop to capture if you prefer. It is possible to record with or without sound as you prefer, and the program also includes the ability to record footage from you webcam as well as recording gaming sessions.
When you record gaming footage, you can choose the framerate at which you would like top record – anything from 24 to 60 FPS. If you opt to record from your webcam, a neat floating bubble is used to show you what is being captured. You have the option of recording webcam footage on its own, or including it as an overlay when recording your desktop.
Whatever you are recording, you can a wide range of file formats to choose from when it comes to saving footage. All of the popular video formats are available – AVI, MP4 and the like – as well as VOB and even animated GIF. You can also tweak codec settings, resolution and framerate to enable you to balance video quality and file size according to your needs. Anymp4 ios toolkit 9 0 16 inch.
Disk Expert 2 9 12
EaseUS RecExperts includes a basic video editing tool that can be used to trim recordings so you can remove unnecessary footage from the beginning and end. You can also add watermark overlays and titles screen, and adjust playback speed. If you find that your videos are larger than you want, you have the option of compressing them. EaseUS RecExperts lets you share your videos to a number of online video platforms – including YouTube and Vimeo – from within the software, which is a great option for vloggers.
The program includes numerous options to customise the look of your recording. When you're recording your desktop, you can choose whether the cursor should be included, and what it should look like if it does. This is helpful if you are recording a tutorial and want to be able to point things out to viewers. To help with starting, pausing and finishing recordings, you can define hotkeys for quick keyboard access.
Disk Expert 2 9 15
Another neat feature of the program is the task scheduler which can be used to automatically start recordings at a specified date and time. You can also opt to have recordings stopped after a certain amount of time, or when filesize reaches a limit you specify. In addition to this, you can opt to have the program close down when the auto-stop option is enabled, or choose to put your computer into sleep mode or shut down completely
There's a free trial available for the software, but then you'll need to purchase a licence – and there are several options here. You can pay on a monthly basis ($19.95 per month, currently reduced to $11.97), or on an annual basis ($39.95 per year, currently reduced to $23.97). Alternatively, you can pay a one-off fee of $69.95 to get lifetimes updates.
Disk Expert 2 9 17
Verdict:Disk Expert 2 9 13
EaseUS RecExperts is not the only screen recording tool on the market, but it is certainly one of the best. Its blend of features and ease of use mean that it stands head and shoulders above its rivals.
Table of Contents
- Installing Debian GNU/Linux 10 for amd64
- 1. Welcome to Debian
- 1.1. What is Debian?
- 1.2. What is GNU/Linux?
- 1.3. What is Debian GNU/Linux?
- 1.4. What is the Debian Installer?
- 1.5. Getting Debian
- 1.6. Getting the Newest Version of This Document
- 1.7. Organization of This Document
- 1.8. About Copyrights and Software Licenses
- 2. System Requirements
- 2.1. Supported Hardware
- 2.1.1. Supported Architectures
- 2.1.2. CPU Support
- 2.1.3. Laptops
- 2.1.4. Multiple Processors
- 2.1.5. Graphics Hardware Support
- 2.1.6. Network Connectivity Hardware
- 2.1.7. Braille Displays
- 2.1.8. Hardware Speech Synthesis
- 2.1.9. Peripherals and Other Hardware
- 2.2. Devices Requiring Firmware
- 2.3. Purchasing Hardware Specifically for GNU/Linux
- 2.3.1. Avoid Proprietary or Closed Hardware
- 2.4. Installation Media
- 2.4.1. CD-ROM/DVD-ROM/BD-ROM
- 2.4.2. USB Memory Stick
- 2.4.3. Network
- 2.4.4. Hard Disk
- 2.4.5. Un*x or GNU system
- 2.4.6. Supported Storage Systems
- 2.5. Memory and Disk Space Requirements
- 3. Before Installing Debian GNU/Linux
- 3.1. Overview of the Installation Process
- 3.2. Back Up Your Existing Data!
- 3.3. Information You Will Need
- 3.3.1. Documentation
- 3.3.2. Finding Sources of Hardware Information
- 3.3.3. Hardware Compatibility
- 3.3.4. Network Settings
- 3.4. Meeting Minimum Hardware Requirements
- 3.5. Pre-Partitioning for Multi-Boot Systems
- 3.6. Pre-Installation Hardware and Operating System Setup
- 3.6.1. Invoking the BIOS Set-Up Menu
- 3.6.2. Boot Device Selection
- 3.6.3. Systems with UEFI firmware
- 3.6.4. Disabling the Windows 8 'fast boot' feature
- 3.6.5. Hardware Issues to Watch Out For
- 4. Obtaining System Installation Media
- 4.1. Official Debian GNU/Linux CD/DVD-ROM Sets
- 4.2. Downloading Files from Debian Mirrors
- 4.2.1. Where to Find Installation Images
- 4.3. Preparing Files for USB Memory Stick Booting
- 4.3.1. Preparing a USB stick using a hybrid CD or DVD image
- 4.3.2. Manually copying files to the USB stick
- 4.3.3. Manually copying files to the USB stick — the flexible way
- 4.4. Preparing Files for Hard Disk Booting
- 4.4.1. Hard disk installer booting from Linux using LILO or GRUB
- 4.4.2. Hard disk installer booting from DOS using loadlin
- 4.5. Preparing Files for TFTP Net Booting
- 4.5.1. Setting up a DHCP server
- 4.5.2. Setting up a BOOTP server
- 4.5.3. Enabling the TFTP Server
- 4.5.4. Move TFTP Images Into Place
- 4.6. Automatic Installation
- 4.6.1. Automatic Installation Using the Debian Installer
- 5. Booting the Installation System
- 5.1. Booting the Installer on 64-bit PC
- 5.1.1. Booting from USB Memory Stick
- 5.1.2. Booting from a CD-ROM
- 5.1.3. Booting from Windows
- 5.1.4. Booting from DOS using loadlin
- 5.1.5. Booting from Linux using LILO or GRUB
- 5.1.6. Booting with TFTP
- 5.1.7. The Boot Screen
- 5.1.8. The Graphical Installer
- 5.2. Accessibility
- 5.2.1. Installer front-end
- 5.2.2. USB Braille Displays
- 5.2.3. Serial Braille Displays
- 5.2.4. Software Speech Synthesis
- 5.2.5. Hardware Speech Synthesis
- 5.2.6. Board Devices
- 5.2.7. High-Contrast Theme
- 5.2.8. Zoom
- 5.2.9. Expert install, rescue mode, automated install
- 5.2.10. Accessibility of the installed system
- 5.3. Boot Parameters
- 5.3.1. Boot console
- 5.3.2. Debian Installer Parameters
- 5.3.3. Using boot parameters to answer questions
- 5.3.4. Passing parameters to kernel modules
- 5.3.5. Blacklisting kernel modules
- 5.4. Troubleshooting the Installation Process
- 5.4.1. CD-ROM Reliability
- 5.4.2. Boot Configuration
- 5.4.3. Software Speech Synthesis
- 5.4.4. Common 64-bit PC Installation Problems
- 5.4.5. Interpreting the Kernel Startup Messages
- 5.4.6. Reporting Installation Problems
- 5.4.7. Submitting Installation Reports
- 6. Using the Debian Installer
- 6.1. How the Installer Works
- 6.1.1. Using the graphical installer
- 6.2. Components Introduction
- 6.3. Using Individual Components
- 6.3.1. Setting up Debian Installer and Hardware Configuration
- 6.3.2. Setting Up Users And Passwords
- 6.3.3. Configuring the Clock and Time Zone
- 6.3.4. Partitioning and Mount Point Selection
- 6.3.5. Installing the Base System
- 6.3.6. Installing Additional Software
- 6.3.7. Making Your System Bootable
- 6.3.8. Finishing the Installation
- 6.3.9. Troubleshooting
- 6.3.10. Installation Over the Network
- 6.4. Loading Missing Firmware
- 6.4.1. Preparing a medium
- 6.4.2. Firmware and the Installed System
- 7. Booting Into Your New Debian System
- 7.1. The Moment of Truth
- 7.2. Mounting encrypted volumes
- 7.2.1. Troubleshooting
- 7.3. Log In
- 8. Next Steps and Where to Go From Here
- 8.1. Shutting down the system
- 8.2. Orienting Yourself to Debian
- 8.2.1. Debian Packaging System
- 8.2.2. Additional Software Available for Debian
- 8.2.3. Application Version Management
- 8.2.4. Cron Job Management
- 8.3. Further Reading and Information
- 8.4. Setting Up Your System To Use E-Mail
- 8.4.1. Default E-Mail Configuration
- 8.4.2. Sending E-Mails Outside The System
- 8.4.3. Configuring the Exim4 Mail Transport Agent
- 8.5. Compiling a New Kernel
- 8.6. Recovering a Broken System
- A. Installation Howto
- A.1. Preliminaries
- A.2. Booting the installer
- A.2.1. CDROM
- A.2.2. USB memory stick
- A.2.3. Booting from network
- A.2.4. Booting from hard disk
- A.3. Installation
- A.4. Send us an installation report
- A.5. And finally…
- B. Automating the installation using preseeding
- B.1. Introduction
- B.1.1. Preseeding methods
- B.1.2. Limitations
- B.2. Using preseeding
- B.2.1. Loading the preconfiguration file
- B.2.2. Using boot parameters to preseed questions
- B.2.3. Auto mode
- B.2.4. Aliases useful with preseeding
- B.2.5. Using a DHCP server to specify preconfiguration files
- B.3. Creating a preconfiguration file
- B.4. Contents of the preconfiguration file (for buster)
- B.4.1. Localization
- B.4.2. Network configuration
- B.4.3. Network console
- B.4.4. Mirror settings
- B.4.5. Account setup
- B.4.6. Clock and time zone setup
- B.4.7. Partitioning
- B.4.8. Base system installation
- B.4.9. Apt setup
- B.4.10. Package selection
- B.4.11. Boot loader installation
- B.4.12. Finishing up the installation
- B.4.13. Preseeding other packages
- B.5. Advanced options
- B.5.1. Running custom commands during the installation
- B.5.2. Using preseeding to change default values
- B.5.3. Chainloading preconfiguration files
- C. Partitioning for Debian
- C.1. Deciding on Debian Partitions and Sizes
- C.2. The Directory Tree
- C.3. Recommended Partitioning Scheme
- C.4. Device Names in Linux
- C.5. Debian Partitioning Programs
- C.5.1. Partitioning for 64-bit PC
- D. Random Bits
- D.1. Linux Devices
- D.1.1. Setting Up Your Mouse
- D.2. Disk Space Needed for Tasks
- D.3. Installing Debian GNU/Linux from a Unix/Linux System
- D.3.1. Getting Started
- D.3.2. Install debootstrap
- D.3.3. Run debootstrap
- D.3.4. Configure The Base System
- D.3.5. Install a Kernel
- D.3.6. Set up the Boot Loader
- D.3.7. Remote access: Installing SSH and setting up access
- D.3.8. Finishing touches
- D.4. Installing Debian GNU/Linux over Parallel Line IP (PLIP)
- D.4.1. Requirements
- D.4.2. Setting up source
- D.4.3. Installing target
- D.5. Installing Debian GNU/Linux using PPP over Ethernet (PPPoE)
- E. Administrivia
- E.1. About This Document
- E.2. Contributing to This Document
- E.3. Major Contributions
- E.4. Trademark Acknowledgement
- F. GNU General Public License
